ASUS ROG Flow X13 GV301REのSSDが容量不足なので大容量SSDに交換する事にした。

手持ちでウェスタンデジタルのSSDが有るので無料で、接続していれば無料で使用可能な”Acronis True Image WD Edition”を使うことにした。
”無料” ”SSD交換” ”ソフトウェア” でその他の無料で使えるとしているソフトが結構検索できたが、実際使うと途中で有料サイトへ行く以外に進めない物ばかりだった。
以前は無料で使えたが、有料化した物もある様だが検索で表示される無料のSSD・HDDクローンアプリは結局は有料アプリの広告が多いので知名度が有るメーカーで正式に無償である事(現在は無いはず)を確認できなければインストールしないでおこう。
”Acronis True Image WD Edition”で作業開始したが、エラーで停止。
イベントビューアーにて確認
XML ファイルの解析に失敗しました。
理由 テキストの内容に無効な文字が見つかりました。
行 0x000003c0
位置 0x0000153f
エラー コード 0xc00ce508
問題の説明 <WRITER_COMPONENTS xmlns="x-schema:#VssComponentMetadata"
instanceId="d8dfeb06-82a9-4e8b-90c5-c1cd27c3f330" writerId="be000cbe-11fe-4426-9c58-531aa6355fc4" backupSchema="0">
<COMPONENT logicalPath="ASR" componentName="ASR" componentType="filegroup">
ファイル操作アプリのAS/Rが要因かも?アンインストールしようかと思ったが経験上次々違うエラーが出るパターンな気がしたので中止。
ssd コピー ubunt で検索したら、”gparted”と”ddrescue”での手順が複数ひょうじされたので参考にしながら作業。
・UubuntuのLiveUSBで起動
・ネットワークに接続、設定で日本語化
・”gparted”と”ddrescue”インストール
sudo apt install -y gparted gddrescue
ddrescueのパッケージが無いとはじかれた場合
wget http://mirrors.kernel.org/ubuntu/pool/universe/g/gddrescue/gddrescue_1.23-2build1_amd64.deb
sudo apt install ./gddrescue_1.23-2build1_amd64.deb
*gddrescue?ddrescueでは?と思ったので調べたら、gddrescueはGNU gddrescueという別物でddrescueを改良しているとの事だった。
今後は不明だが今回はgddrescueで実施、実績がありそうなので1.23を使用。
最新バージョンは1.27でリリースされて1年経過しているので次回実施するなら1.27でも良いかも。
・gpartedを起動、GUIの右上でデバイス名が確認できるので、コピー元・コピー先のドライブ名を確認する。
GPartedのLiveUSBも有る様なので、gddrescueがインストールされていればこちらも良いかも。
Gparted プロジェクト日本語のページはタイムアウトで開けなかった。
・ターミナルを開き”ddrescue”コマンドにてコピー開始。
-d キャッシュをバイパスし、直接ディスクにアクセス。
-f 出力先へ強制的に上書き。
-r1 リトライ回数を1回指定。
-v 経過の詳細表示。
sudo ddrescue -f -v ”コピー元のドライブ名” " コピー先のドライブ名”
(今回は sudo ddrescue -f -v /dev/nvme0n1 /dev/sdb)
・1TBのSSD(nvme)からUSBで接続した2TBのSSDにコピーで終了まで 11h55m かかった、エラーが発生した場合どうなるかは不明だが今回は”errer rate 0 B/s”なので正常にコピーできたみたい。
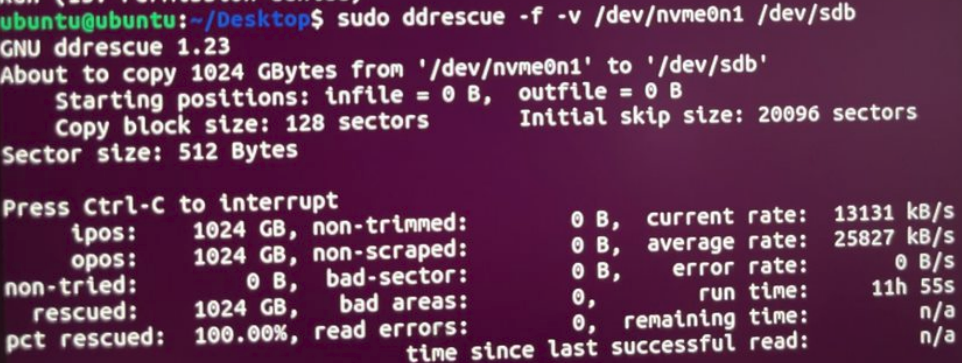
*SSD交換ベタコピーなので作業したSSDをUSB等で接続したまま起動すると問題が発生する、再利用したい場合はwindows起動後接続してフォーマットするなどする事。
・SSD交換してwindows起動したらブルースクリーンで起動不可、3回目のブルースクリーン後セーフモードで起動できた(手順は不明・覚えてない、”F4”押したのかも)ので、そのまま再起動→PINコード不正エラーでログインできず→再起動PINコードエラーなので、”PINコードが不明な場合”をクリック→”ネットワークが接続されていない場合は~”となったので、wifi接続したらPINコードでログインできるようになった。
SSDのハードウェアが変更された事でログインできなかった上にネットワークも接続していなかったことが要因だったと思われる。
・windows起動後は問題なく使用できたが、空き容量を増やすには空きパーティションをそのまま別のドライブとして使用すれば良い。
・今回は、Cドライブを拡張したかったのでここから更に作業。
(ただしCドライブは拡張できたが、隠しドライブだったD:RESTOREが表示されるようになったので注意。)
・再度UbuntuLiveUSBで起動、”gparted”を起動しパーテション構成を変更。
・グラフ右側が未使用の空き容量だが、その左に回復やリストアのパーテションが有る。
・空きパーテションの左から順に一番右までGUI操作で移動できる、まず一番右にしたいパーテションを選択し”→I”アイコンをクリックグラフが表示されるので一番右まで移動させる(容量等も変更できるが今回は移動のみ)作業を行い、パーテションの並びが変わらない様に作業して(複数パーテションが有る場合)、Cドライブの左側に空き領域が来るようにする。
・操作完了後に適用するため、右上のチェックアイコン✅をクリックすると数分でCドライブが拡張できた。
・windowsで正常に起動したが、隠しドライブだったD:RESTOREが表示されるようになった。(ASUS.swmファイルがあった、windowsのイメージファイルらしいがOSをクリアインストールしてドライバや専用アプリはasusからダウンロードすれば良いので無くても何とかなるし交換したSSDも暫くはそのまま保管するので削除しても問題無いかも。)
Ubuntuのシャットダウンが終わらない(長時間かかる)場合が多発、SSDのアクセスランプの消灯を確認後電源ボタン長押しで終了させた、kalilinuxの場合は発生しなかったしLiveUSBでも書き込み・設定変更保存ができるので、ASUS ROG Flow X13用にkalilinuxをメンテナンスOSとしたUSBメモリを準備した方が良いかも。
Linux・ディスク交換作業後に時間がおかしくなっている場合が有る、時刻がズレたままだと様々なトラブルの元なので、windows11起動後に時刻設定で”今すぐ同期”をクリックしておく事。
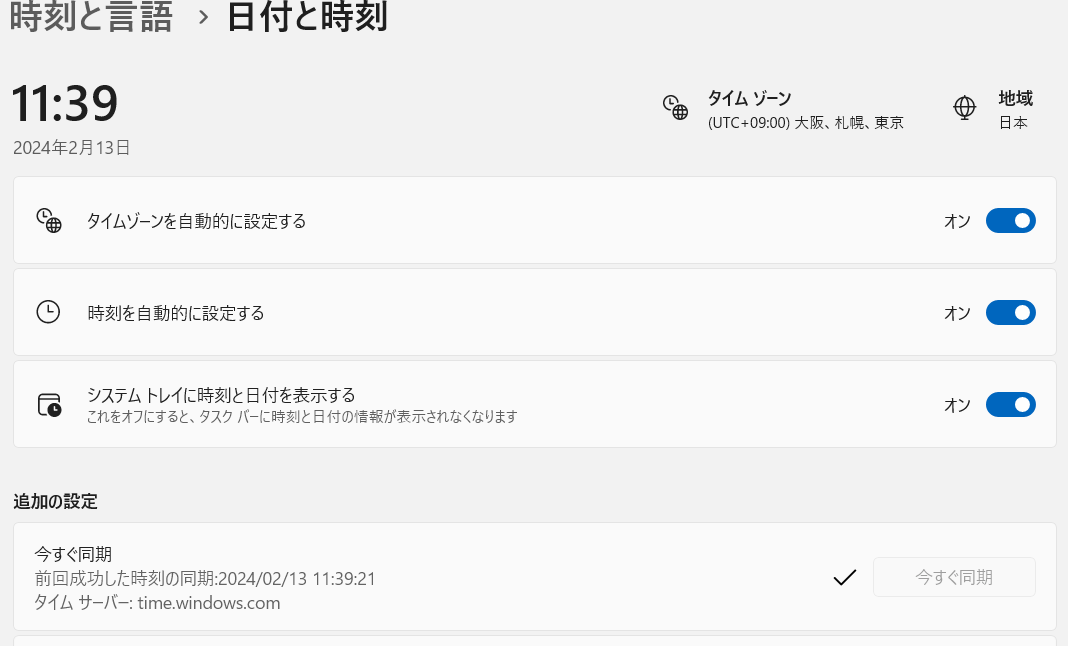
かなり大雑把に作成したので、そのうち修正したい。